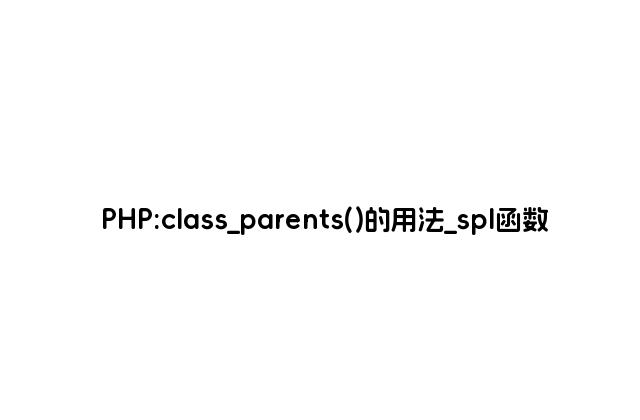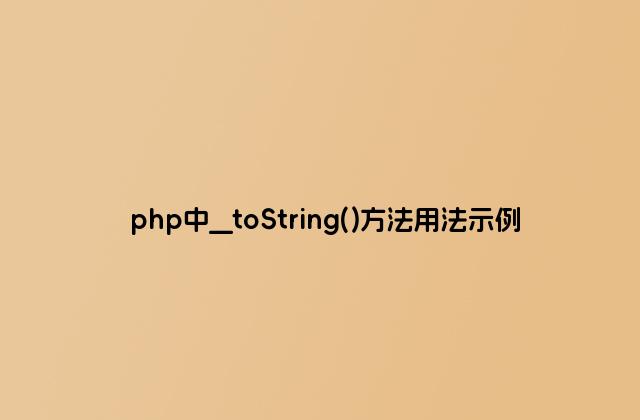Excel数字末尾变0的技巧分享,绿夏技术导航根据你的问题回答如下:

在Excel中输入一系列数字时,有时会遇到数字末位变成了0的情况,这可能会让数据变得难以解读和计算。但是,Excel中有一些小技巧,可以轻松解决这个问题。
1. 数字格式化:可以通过对单元格进行数字格式化,来解决数字末位变0的问题。具体操作如下:
选择需要格式化的单元格 -> 右键点击弹出菜单 -> 点击“格式单元格” -> 在“数字”选项卡中选择合适的数字格式,如“常规”、“数字”、“货币”等。
还可以通过选项卡中已有的“定制”选项,添加自定义数字格式。其中,0代表数字位数,#代表可选数字位数。如“###0”表示四位数字,其中前三位可以省略不写,显示时会自动补0。
2. 公式计算:使用负数、0以及bin2dec等函数进行数值转换。
负数:例如,当需要实现数字将“32.50”转化成“32.5”时,可以使用负数格式化技巧,也就是选择该单元格,转化成数字格式,然后在格式中输入“.0#”,即可实现:
店家原价格(例如32.50) ---> 转化后的价格(例如32.5)
0:例如,当需要将数据使用整数写入某列时,但文本中已经包含了小数点和末尾多余的“0”时,可以使用下面的公式:=ROUND(A1,0),其中A1是要去掉零的数值。
bin2dec函数:如果需要在二进制值中去掉最后一位的0,则可以使用Excel中的bin2dec函数。例如,当需要将二进制数值“1110”转换为“111”,可以使用以下公式:=bin2dec(Left(A1,LEN(A1)-1)&""),其中“&”表示字符串连接符。
总结:以上Excel题目的解决依然优先选择格式化函数解决。使用公式计算不仅麻烦还不如直接在原数据源中注销末位“0”。格式化将最终读取到数据源,后者则改变了数据源的初始值。
上面就是关于Excel数字末尾变0的技巧分享的回答,别忘了点赞评论哦!