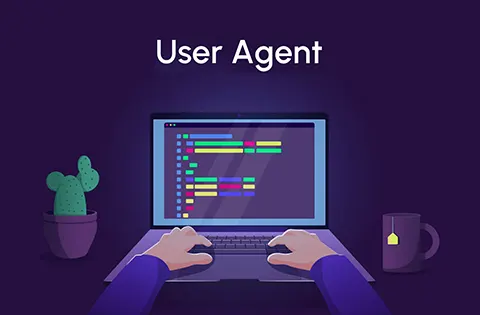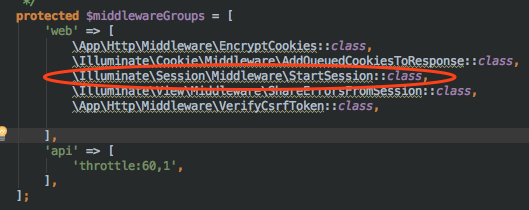网站服务器选用Windows Server系统时,我们会有在服务器上安装SSL证书的需求,以确保Web服务支持HTTPS安全访问。今天绿夏SEO以安装在Windows Server 2016 操作系统上的IIS 10为例,介绍IIS服务器安装SSL证书的全步骤。
1、先成功申请签发SSL证书,以腾讯云免费证书为例,成功申请后在SSL证书→我的证书→下载→IIS。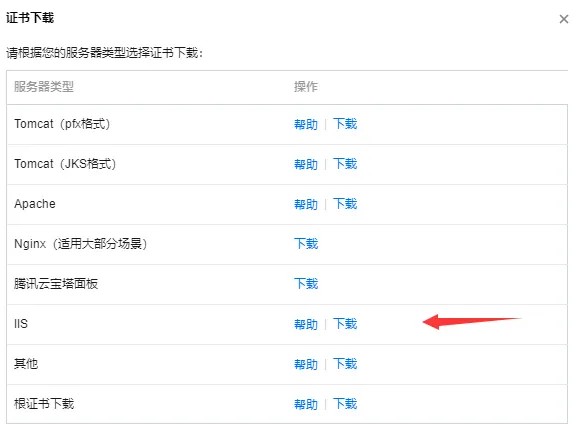
2、解压后将文件夹(.pfx和.txt文件)上传至服务器。在服务器上点击开始→运行,输入MMC并确定,打开windows管理控制台。
3、为本地计算机添加证书管理单元,在控制台的顶部菜单栏,点击文件→添加/删除管理单元。
4、在添加或删除管理单元对话框,从左边可用的管理单元列表中选择证书,单击添加。在弹出的证书管理单元对话框,选择计算机账户,单击下一步。选择本地计算机(运行此控制台的计算机),单击完成。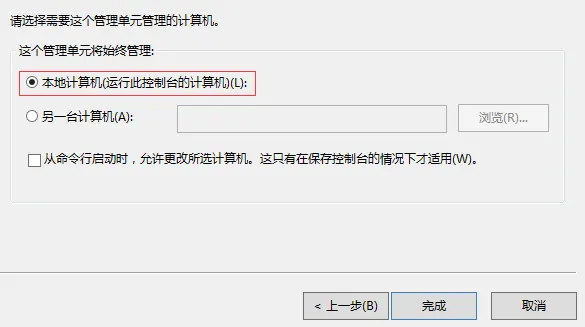
5、回到控制台根节点界面,双击展开证书(本地计算机),然后将光标放置在个人上并单击右键菜单,选择所有任务→导入。
6、在弹出的欢迎使用证书导入向导界面点击下一步,要导入的文件对话框:单击浏览,打开之前上传的SSL证书文件夹,找到PFX格式的证书文件并双击,然后单击下一步。注意必须先将文件类型设置为所有文件或.pfx格式,如下图: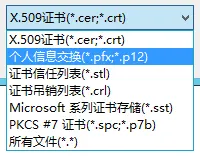
7、为私钥输入密码,打开文件夹中txt格式文件,复制密码并将密码粘贴在密码文本框,单击下一步。
8、证书存储这里选中根据证书类型,自动选择证书存储,单击下一步。再点击完成会提示导入成功。
9、打开IIS管理器,双击网站,选择对应域名。在右边操作导航栏,单击绑定。在网站绑定对话框点击添加。
10、在添加网站绑定对话框,完成网站的相关配置,并单击确定。
类型:选择https;
IP地址:选择服务器的IP地址;
端口:默认443,无需修改;
主机名:网站域名;
SSL证书:选择导入的证书;
完成配置后,可以在网站绑定列表查看已添加的https类型及端口等信息。
自此IIS服务器添加SSL证书已完成,我们可以打开浏览器,在地址栏输入域名,验证证书在IIS服务器上是否安装成功。如果能够看到地址栏前部出现带锁的图标,表示成功建立了HTTPS连接,证书已经安装成功。